こんばんは!ST工房です。
アメリカンレザーカービング教室を運営している私が、今回は型紙作りに便利なツールJW-CADについてお話しします。
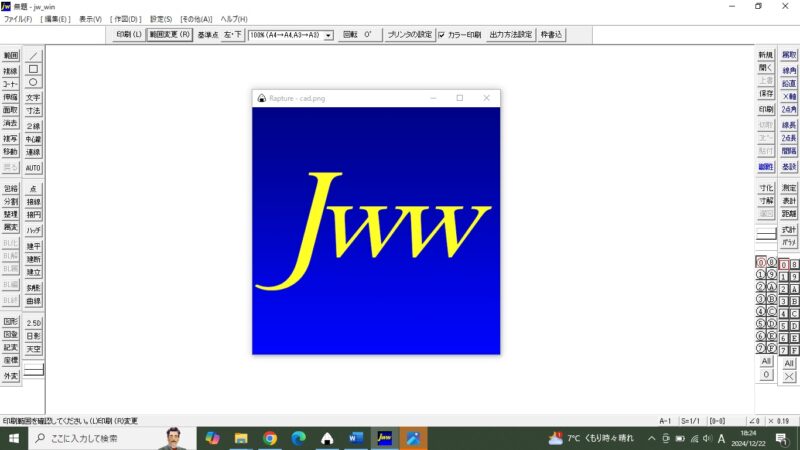
レザークラフトで使う型紙、どうやって作っていますか?
手書きで試行錯誤するのも楽しいですが、もっと効率よく、しかも正確に型紙を作りたいと思ったことはありませんか?
JW-CADは、無料で使える国産のCADソフトです。このツールを使えば、型紙作りがぐっと楽になります。今回はJW-CADを使うメリットを、具体的にご紹介します!
【関連動画】
👉レザークラフト JW-CADでの型紙の作り方(実践編①)
👉レザークラフト JW-CADでの型紙の作り方(実践編②)
JW-CADを使う5つのメリット
その①:ミリ単位の正確な寸法指定
手書きではどうしてもズレが生じがち。
「あれ?斜めになっている…」「左右対称じゃない…」。型紙あるあるだと思います。
でもJW-CADなら、ミリ単位で正確な寸法を設定できます。例えば、財布のパーツや細かいステッチラインも完璧に設計可能!
その②:直線だけじゃない!曲線や円も自由自在!
曲線や複雑な形状の型紙作り、手書きだと大変ですよね。でもJW-CADなら、曲線も円も簡単に描けます。これで、作品の幅が広がること間違いなし!
その③:間違いも簡単に修正
手書きの場合、一度ミスすると修正に手間がかかります。でもCADなら、サクッと変更可能。修正が楽だから、試行錯誤も気軽にできます。
その④:データとして保存&複製が可能
型紙をデータとして保存しておけば、後でサイズ違いの型紙を作るときも簡単です。例えば、小さめのコインケースを作った後に、大きめのバージョンを作るなんてこともスムーズ。
その⑤:厚紙に印刷してすぐ使える
完成した型紙データを厚紙に印刷し、カッターで切り取れば、すぐに実際の型紙として利用できます。これなら手間も省けて、製作の時間がもっと楽しくなりますね!
例えばこのスマホカバーの型紙は、20~30分で完成し、厚紙にプリントアウトして切り出せば、あっという間に型紙の完成です。これを手書きで作ろうとしたら、かなりの時間がかかりますよね。
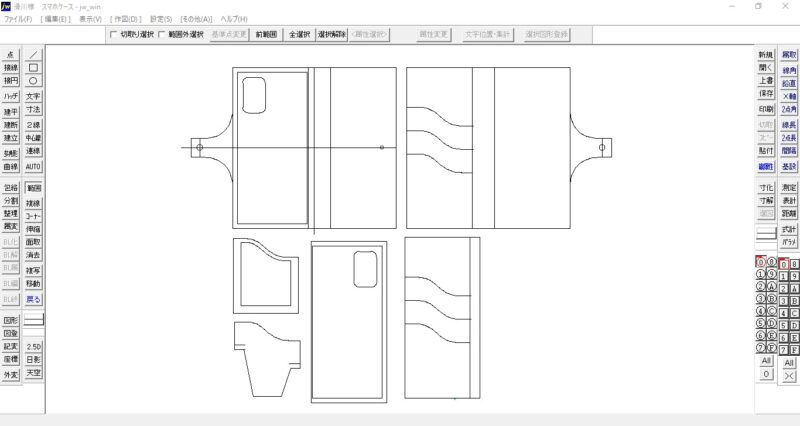
JW-CADのダウンロード方法
インターネットで「JW-CAD ダウンロード」と検索すると、「ダウンロード-JW-CAD」というサイトがありますので、それをクリック。そのサイトがこちら。
このサイトよりダウンロードして、インストールをしてください。冒頭にもお伝えしましたが、無料ですのでご安心を。
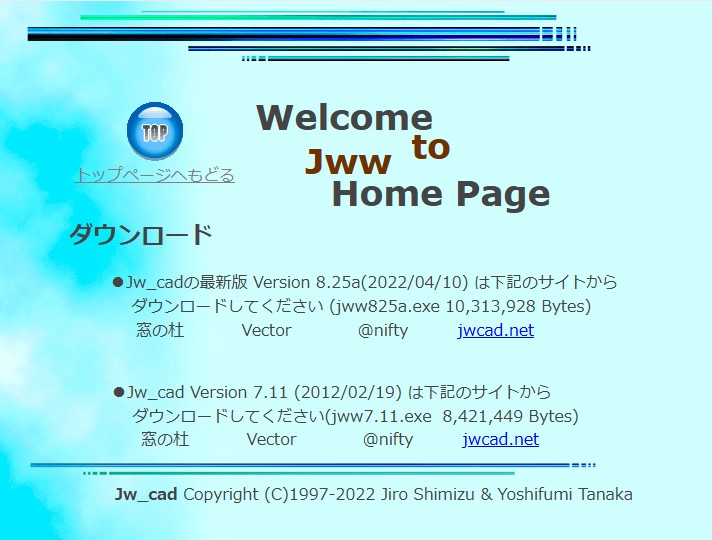
CADの基本的な操作方法の紹介
では、操作方法に入りましょう。
このブログでは、基本的な操作方法のみお伝えして、応用編については対面での教室やオンライン講座にてお伝えしようと思います。と言っても、基本的な操作方法のみでも十分型紙は作成可能ですので、初めての方でも安心してください。
右クリックと左クリックについて
まずは、とても大事な操作方法。マウスの右クリックと左クリックについてです。この右クリックと左クリックの使い分けはかなり重要ですので、自身で色々と試してみてくださいね。
- 左クリック…新しい線や図形を描くための起点となる操作です。
- 右クリック…既存の図形に接続したい時に使い、繋げたい線の端点にカーソルを合わせ右クリックします。すると、線がスムーズにつながります。
右クリックと左クリックについては、下のブログで詳しく解説していますので、そちらをご覧ください!
👉レザークラフト JW-CADでの型紙の作り方(実践編①)
よく使うアイコンについて

直線
直線を引くアイコンです。
寸法を入力することで、指定通りの長さを描くことができます。
寸法はミリ入力ですので、30cmの長さを描きたい場合は、寸法の欄に「300」と入力すれば、30cmの線を描く事ができます。
30㎝×30cmの正方形を作りたい場合は、角を合わせる必要がありますよね。
その場合は右クリックで端点をクリックすると簡単に30×30cmの正方形を描くことができます。「水平・垂直」にレ点チェックを付ければ簡単に水平、垂直の直線が引けます。
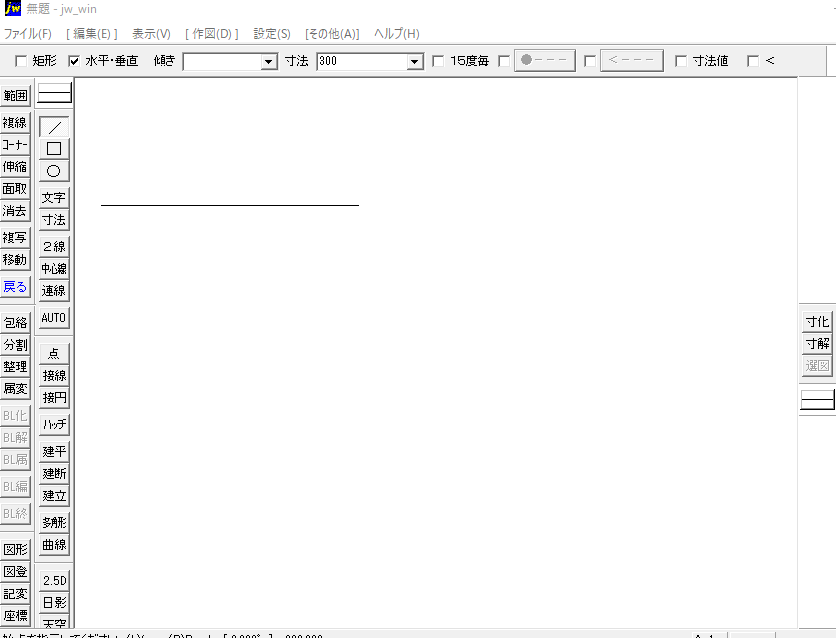

円
指定の半径の円を描くことができます。右クリックを上手く駆使することで半円なども簡単に描くことができます。

複線
複線もよく使います。指定の線や図形を、一定の間隔で平行にコピーすることが出来ます。
下の型紙は「円」と「複線」、後ほど説明する「曲線」を組み合わせて作成した型紙です。
二重線を描く場合など、「複線」にて複線間隔を10㎜で指定すれば、このように二重線を簡単に描けます。カービングの図案を描く際に重宝しますね。
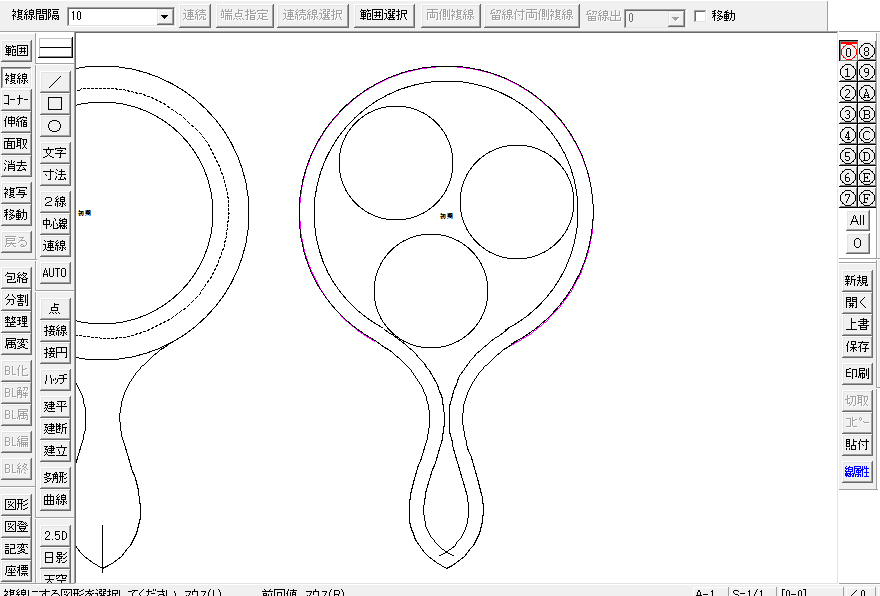

複写
既存の図形やオブジェクトをコピーして、別の場所に配置する機能です。
これにより、同じ図形を何度も描く手間を省き、作業効率を大幅に高めることができます。いわゆる”コピー”ですね。
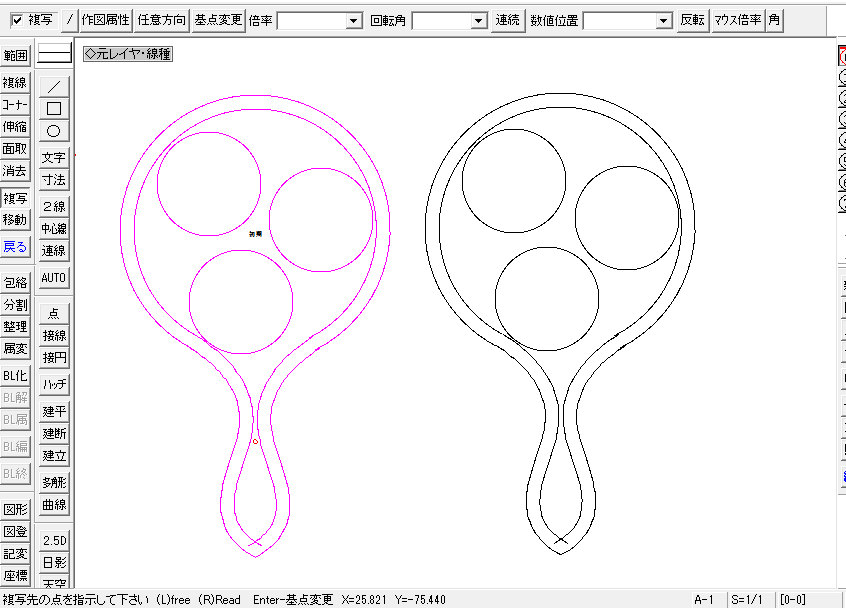

範囲
複数の図形を一括して操作したい場合に非常に便利です。
選択した範囲内の図形をまとめて移動、コピー、削除、属性変更などができます。

消去
削除したい図形を1つずつ選択し、Deleteキーで削除することができます。
「範囲」で削除したい図形を一斉に指定し、deleteキーを押すことで、複数の図形を一度に削除することができるので便利です。

曲線
自由な形状の滑らかな曲線を描きだすことが出来ます。
「スプライン曲線」と「ベジェ曲線」があり、使い分けることで自分の理想の曲線を描くことが可能です。これは「曲線」の「ベジェ曲線」と、「複線」を組み合わせて描いています。
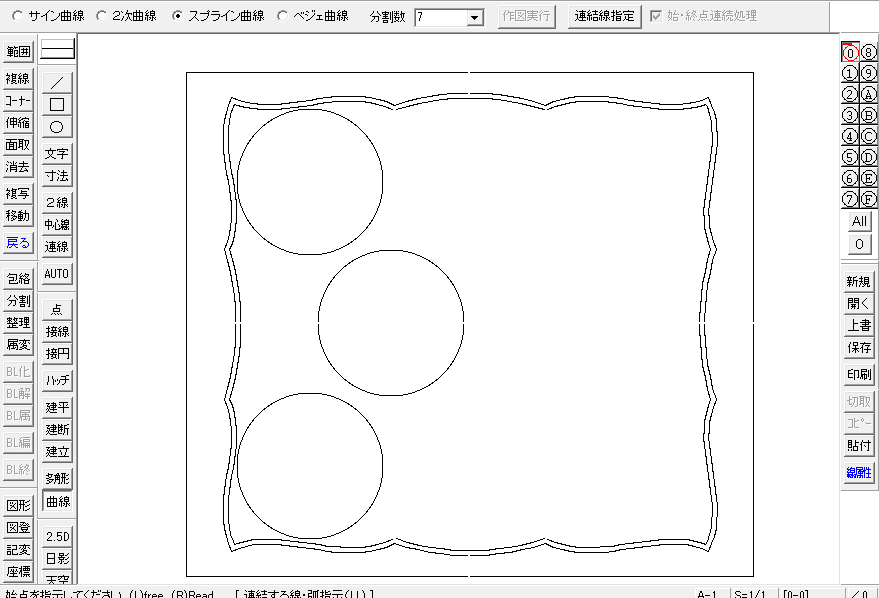
以上、頻繁に使用する7つのアイコンの説明でした!
上記のアイコンを使いこなすことができれば、様々な形の型紙を作ることができるのではないかと思います。
とにかくたくさん操作してみて試してみてください!覚えると型紙作りがとても効率的になり、楽に作れるようになりますよ。
プリンター選びのポイント
型紙を印刷する際に重要なのがプリンターです。私はエプソンのEP-982A3を使用しています。このプリンターを選んだ理由は以下の通りです。
- 家庭用複合機でありながら、A3サイズの印刷が可能
- 手差し給紙機能で、画用紙のような厚紙にも印刷できる
これにより、完成した型紙データを直接厚紙に印刷できるので、すぐに実際の型紙として使用できます。
通常のプリンター用紙に印刷してから厚紙に貼り付ける方法もありますが、その際にノリを使用すると紙が若干伸びてしまい、型紙の寸法が微妙に変わることがあります。
直接厚紙に印刷することで、この問題を防ぎ、作業時間も短縮できます。
詳しくは教室やオンライン講座で!
このブログではざっくりとJW-CADの魅力をお伝えしましたが、具体的な使い方や実践的なテクニックは、対面教室やオンライン講座で詳しくご説明したいと思います。
CADを使った型紙作りは、最初は少し慣れが必要ですが、一度コツを掴めば手放せなくなる便利なツールです。これから型紙作りの幅を広げたい方、ぜひ教室や講座で一緒に学びましょう!
型紙作りを効率化して、レザークラフトをもっと自由に!
JW-CADを使えば、レザークラフトの可能性がどんどん広がります。型紙作りの効率化で生まれた時間を練習や製作にもっと注ぎ込めますよ!
興味がある方は、ぜひ教室やオンライン講座でお会いしましょう。
次回のブログもお楽しみに!




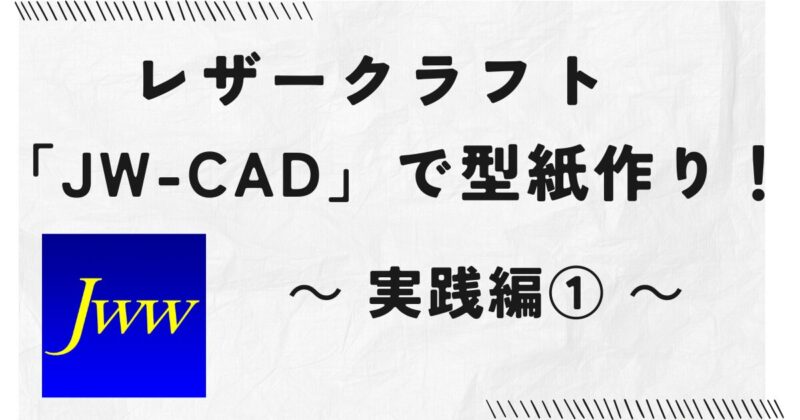
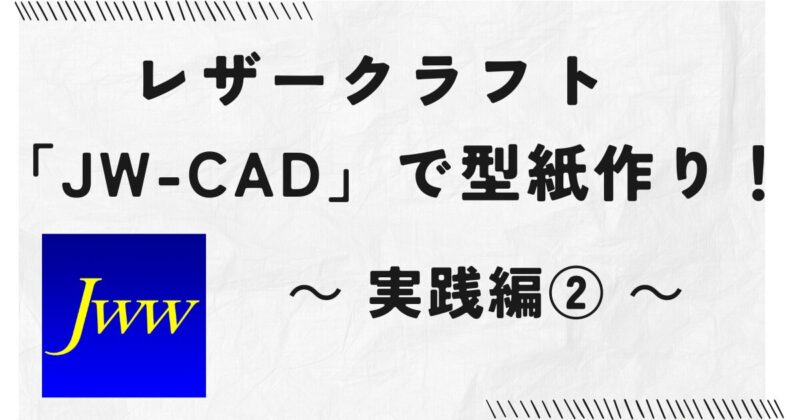

ピンバック: レザークラフト JW-CADでの型紙の作り方(実践編①)
ピンバック: レザークラフト JW-CADでの型紙の作り方(実践編②)
ピンバック: 【年末のご挨拶】型紙作りって難しい