こんばんは!ST工房です。
今回は前回に引き続き、JW-CADでの型紙の作り方の実践編、JW-CADを使ってカービングする枠を作ってみよう!です!
レザーカービングやバスケットなどのスタンピングをする際、下の画像のように外枠を作って、その中に模様を施すことが多いと思います。

この外枠、手書きでする場合は、簡単そうに見えて以外と難しかったり、時間が掛かったりしてしまいます。
でもJW-CADがあれば、ものの数分で完成し、あっという間にカービングの下準備ができてしまいます。
今回は、その方法を詳しく丁寧に解説していきたいと思います!
CADの基本操作方法については、以下の二つのブログをご参照ください!
【関連記事】
👉JW-CADを使った型紙作りのメリットとは?
👉レザークラフト JW-CADでの型紙の作り方(実践編①)
「曲線」アイコンを使いこなそう
まず、「曲線」アイコンについて。
「曲線」は、滑らかなデザインを描く際に使用し、複雑な形状を作成する際に欠かせないアイコンです。
そして、JW-CADには「スプライン曲線」と「ベジェ曲線」の2種類の曲線ツールがあります。
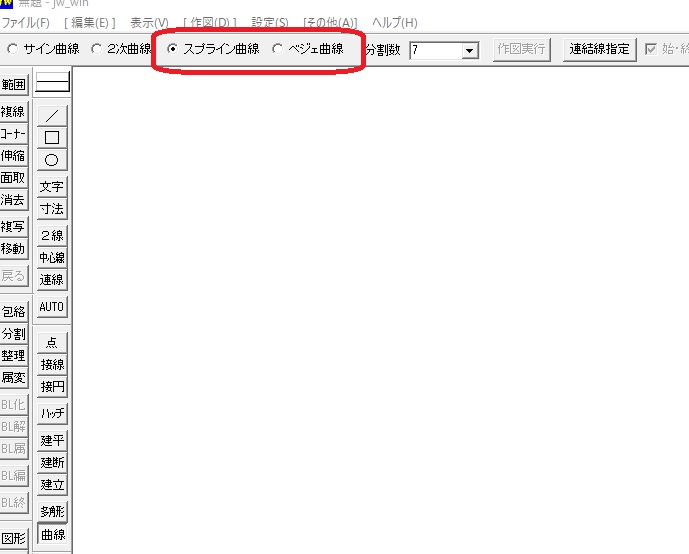
・スプライン曲線 : 制御点を通過する滑らかな曲線を描く。
・ベジェ曲線 : 制御点を基に滑らかな曲線を描くが、制御点自体は曲線上を通らない。
では、実際に「曲線」を使っている動画をどうぞ!まずは、「スプライン曲線」です。
では次に「ベジェ曲線」です。
レザークラフトの型紙やカービングの図案を作成する際は、私は基本的に「ベジェ曲線」を使用しています。
「曲線」の基本操作方法
左クリックもしくは右クリックで制御点を指定し、「Enter」ボタンで決定します。すると、指定した制御点に合わせて曲線を引くことができます。
左クリックと右クリックの使い分けについては、以下の記事を参考にしてください。
レザークラフトの型紙や図案作りで用いる「曲線」アイコンの操作方法は以上です!
そう!実は「曲線」の操作はとても簡単なのです!が、難しいのは自分の再現したい曲線を引けるかどうか。
では、次の項では実際に外枠を描いてみましょう!
カービングする外枠の線を描いてみよう!

財布の縁から何cm内側にカービング外枠を設置するか決める必要があります。もし財布の縁から1cmの所に外枠を設置する場合、その1cmとなる基準ラインを引く必要があります。
その際に使用するのが「複線」です。クリック順は
①「複線」アイコンを選択。財布の縁となる線を左クリック
② 「複線間隔」に”10”と入力
③ 複線ラインが表示される → 左クリックで決定
中心線の引き方は「実践編①」をご覧ください。
「範囲」と「複写」を使う事で、簡単に反転コピーができます。まずは動画をどうぞ。
【範囲と複写の操作方法】
①「範囲」アイコンを選択。左クリックで適当な場所を範囲指定する。
②反転コピーさせたい線を左クリックで選択。
③「複写」アイコンを選択。上のバーにある「反転」をクリック。
④反転させる基準となる線を選択(今回の場合は中心線が反転する基準となる線)。
①「複線」アイコンを選択。二重線にしたい線を左クリック
②「複線間隔」に”2”と入力(数値を大きくすれば、二重線の幅が大きくなります)
③複線ラインが表示される → 左クリックで決定
①「範囲」アイコンを選択。二重線全てを囲み、二重線全てが選択された状態にする。
②「複写」アイコンを選択。上のバーにある「反転」をクリック。
③反転させる基準となる線を選択(今回の場合は横線の中心線が反転する基準となる)。
①「消去」アイコンを選択。消したいライン(今回は基準ライン)を右クリックで選択し、消去する
カービングの外枠の完成図!
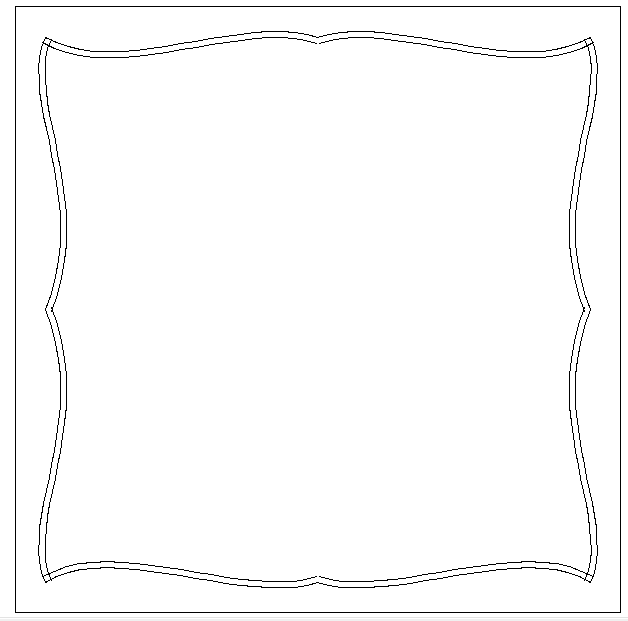
完成したカービング外枠がこちら。
この中にバスケットスタンプや、フラワーカービングを施すことで、プロっぽく仕上げることができますよ!
最後に
いかがでしょうか?
このブログの情報だけでは理解が難しいかもしれませんが、JW-CADの操作自体は本当に簡単なので、とにかくたくさん操作してみてください!
きっとすぐにコツを掴んで、素早く色々な型紙や、図案の枠を作ることができると思います!
もし今回のブログで不明点や聞きたいことがありましたら、下の問い合わせからお気軽にご連絡ください!
それでは、良いレザークラフトライフを♪
当工房での教室に興味がある方、お申し込み等は、当ブログの「お問い合わせ」フォームからお願い致します。
お気軽にご連絡ください♪

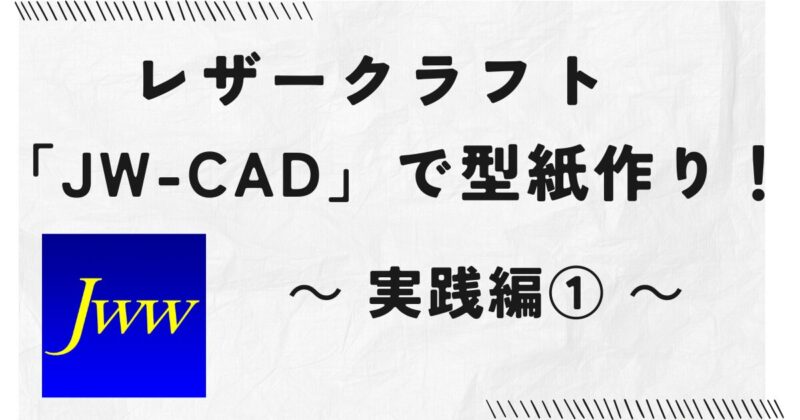



ピンバック: 初心者必見!100均アイテムでラウンドファスナーの取り付けを簡単にする方法
ピンバック: 【年末のご挨拶】型紙作りって難しい
ピンバック: JW-CADを使った型紙作りのメリットとは?