こんばんは!ST工房です。
今回のテーマは「JW-CADを使っての型紙の作り方」についてです!
以前書いた『JW-CADを使った型紙作りのメリットとは?』という記事が多くの方に読んで頂けたようで、本当に感謝しています!本当にありがとうございました。
やはり、CADを使った型紙作りに興味を持っている方や、実際に作りたい方が多いのだと実感しました。
【関連記事】
👉JW-CADを使った型紙作りのメリットとは?
ただ、前回の記事を読み返してみると、情報があまりにも不足しており、
「これでは型紙は作れないのでは?」
と反省しています。
そこで、今回から数回のブログに分けて、より詳しく実践的なCADの使い方を解説していこうと思います!
今回は、型紙作りの第一歩として、CADの基本操作をおさらいしつつ、二つ折り財布(10cm×20cm)の型紙を作ってみましょう。
CADの基本操作のおさらい
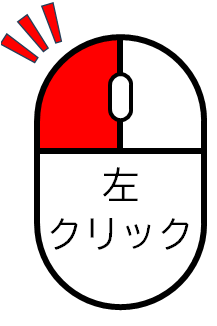
新しい線や図形を描くための起点となる操作です。画面上の特定の点を選択したり、線や図形を引く際に使用します。
右クリックと異なる点は、”押したその場所が起点となる”ということです!
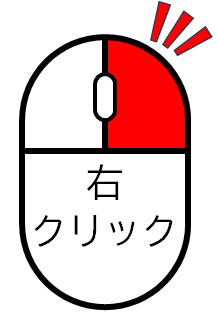
既存の図形に接続したい時に使い、繋げたい線の端点にカーソルを合わせ右クリックすると、線がスムーズにつながります。
右クリックは、”押した場所の近くの端点がある場合、自動で端点に合わせる”ことができます。この操作は非常に重要で頻繁に使用します。
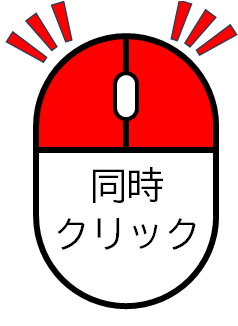
左斜め上に移動 … 画面の縮小
右斜め下に移動 … 画面の拡大
右斜め上に移動 … 全体の表示
という操作を行えます。画面の拡大や縮小は頻繁に行う操作なので覚える必要があります。
実践:10cm×20cmの二つ折り財布の型紙を作ってみよう。
動画はかなり素早く操作してますので、詳しく解説しますね。
- 「直線」アイコンを押し、寸法に「100」と入力(CADは全て「㎜」入力です!)
- 「水平・垂直」の□にレ点を付ける
- どこでもいいので、左クリックを押すと100㎜の線が引けるので、左クリックで決定
まずはこれで、100㎜(10cm)の横線が引けたと思います。では続きを。
- 「直線」アイコンを押し、寸法に「200」と入力。
- 先ほど引いた100㎜の横線の左端付近で右クリックを押し、線を繋げる
- 縦線が引けたら、左クリックで決定。(右端にも同様の手順で縦線を引く)
- 「複線」アイコンを押し、横線を左クリックで選択する。選択された線はピンク色になる。
- 縦線の下の端点付近で右クリックで線を繋げる。100㎜×200㎜の長方形の完成
上記の動画を詳しく説明してみました。きっと数回操作すれば、すぐに覚えるのではないかと思います。
中心線を書いてみよう!
中心線を引く操作です。型紙作りには、中心線がとても大事ですよね。
型紙が左右対称になっていないと、作品のバランスが悪くなってしまいます。
また、作品作りの際に中心線を基準に作業をする場面も多いですので、CADで型紙を作る際は、必ず中心線を引きましょう!とても簡単ですよ!
中心線を引く場合は、右クリックを使用します。
中心線を引きたい線の端点(どっちの端でもOK)付近で、右クリックを押しながらマウスを右にスライドさせます。すると「中心点・A点」という表示がでるので、表示が出たら右クリックを離します。
もう一つの端点付近で右クリックを押すと、その線の中心点にカーソルが合います。「水平・垂直」の□にレ点を付けることで、直線の中心線を引くことができます。
拡大・縮小をしてみよう
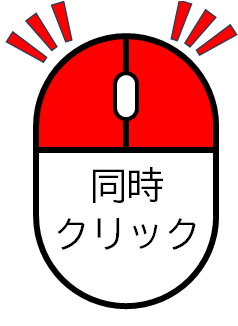
左斜め上に移動 … 画面の縮小
右斜め下に移動 … 画面の拡大
右斜め上に移動 … 全体の表示
という操作を行えます。画面の拡大や縮小は頻繁に行う操作なので覚える必要があります。
複雑な型紙を作っていると、いくつもの端点ができます。端点が多くなると、右クリックを押しても自分の繋げたい線以外の線に繋がる可能性がありますので、拡大をして繋げたい線に繋げる必要があります。
角をR:15㎜の丸い角にしよう
Rとは、カーブの大きさを表します。R:15㎜だと以下のような図になります。
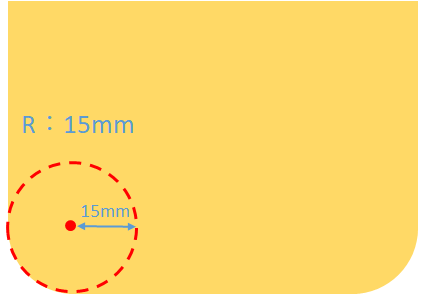
レザークラフトにおいて、角が丸くなっている製品は多いと思います。ラウンドファスナー長財布などは、角を丸くしないとファスナーの取り付けができませんよね。このカーブの大きさの指定をできるのもJW-CADのメリットですよね!
- 「面取」アイコンを押し、寸法に「15」と入力(「丸面」にチェックが付いている事も確認)
- 面取りしたい(丸くしたい)角の2本の線を左クリックで選択
面取りの操作はとても簡単ですよね!
ちなみに、私はラウンドファスナー長財布を作る際は、「R:20㎜」で作成しています!
次回予告
いかがだったでしょうか。左クリックと右クリック、左右同時クリックの使い方を理解しただけでも、JW-CADの操作性がグッと上がると思います!
次回は、この二つ折り財布の表面にバスケットスタンプを押すための枠をCADで作る方法を解説したいと思います!お楽しみに!
それでは、良いレザークラフトライフを♪
当工房での教室に興味がある方、お申し込み等は、当ブログの「お問い合わせ」フォームからお願い致します。
お気軽にご連絡ください♪

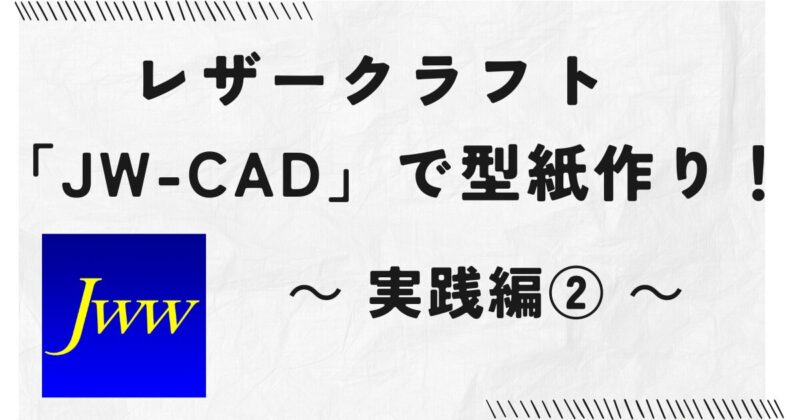



ピンバック: 初心者必見!100均アイテムでラウンドファスナーの取り付けを簡単にする方法
ピンバック: レザークラフト JW-CADでの型紙の作り方(実践編②)
ピンバック: 【年末のご挨拶】型紙作りって難しい
ピンバック: JW-CADを使った型紙作りのメリットとは?